How to Build a Simple Dialog for Your NativeScript Apps
There are a few different ways to implement dialogs in NativeScript apps. The NativeScript dialog module lets you show a variety of dialogs using built-in APIs, and is great for simple use cases.
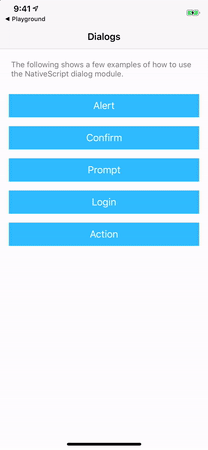
A sample of the NativeScript dialog module. Try this example in NativeScript Playground
On the other end of the spectrum, you can also create dialogs that are completely modal pages, complete with native transitions. These are great when you want to have full control over how the dialogs look and work.
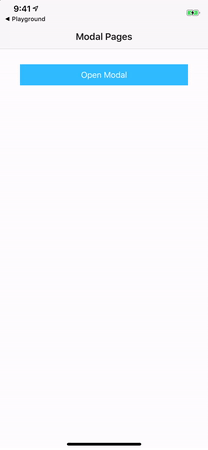
A sample of modal pages in NativeScript. Try this example in NativeScript Playground
In my experience though, sometimes you want a simple dialog that you can style without going through the hassle of creating an entire page. Basically you want something that looks like this.
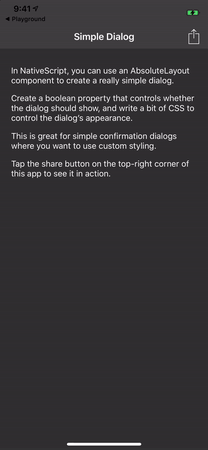
In this article I’m going to walk you through how to create a simple dialog like the one above. I’ll be using Angular for my explanations, but the techniques are roughly the same whether you’re using Angular, Vue.js, or NativeScript Core.
Building the markup
Here is what the markup to make this dialog looks like at a high level.
<GridLayout class="page">
<GridLayout class="content">
<StackLayout>
<!-- Page content goes here -->
</StackLayout>
</GridLayout>
<AbsoluteLayout class="dialog-wrapper">
<StackLayout class="dialog">
<!-- Dialog content goes here -->
</StackLayout>
</AbsoluteLayout>
</GridLayout>
To start, you have an outer <GridLayout> that contains your entire page. If you’re using Angular this needs to be the root element of your page component, and if you’re not using Angular, this needs be the only child of the root <Page> element.
Your page has two children, a <GridLayout> that will contain the content of your app, and an <AbsoluteLayout> that will serve as a container for your dialog. The idea here is that you’ll write your content exactly as you normally would, and show and hide the dialog as necessary in your app. In order to do that let’s write a little bit of TypeScript and CSS.
Showing and hiding the dialog
In your code you need to create a property that tracks whether the dialog is open or not, as well as a few methods for manipulating the dialog’s state. If you’re using Angular, that code will look something like this.
import { Component } from "@angular/core";
@Component({
selector: "Home",
moduleId: module.id,
templateUrl: "./home.component.html",
styleUrls: ['./home.component.css']
})
export class HomeComponent {
dialogOpen = false;
showDialog() {
this.dialogOpen = true;
}
closeDialog() {
this.dialogOpen = false;
}
}
The dialogOpen property, as its name implies, tracks whether the dialog is currently open or not. You set it to a default value of false, as you usually don’t want the dialog to show when your page loads.
Now that you have the property in place, your next step is to use that property in your markup. One way to do so is with the following markup.
<GridLayout class="page" [class.dialogOpen]="dialogOpen">
<GridLayout class="content">
<StackLayout>
<Button class="btn btn-primary" text="Show Dialog" (tap)="showDialog()"></Button>
</StackLayout>
</GridLayout>
<AbsoluteLayout class="dialog-wrapper">
<StackLayout class="dialog">
<Label textWrap="true" text="Are you sure you want to continue?"></Label>
<Button class="btn btn-primary" text="Yes"></Button>
<Button class="btn" text="No" (tap)="closeDialog()"></Button>
</StackLayout>
</AbsoluteLayout>
</GridLayout>
There are a few changes in this markup to use your new property. First, you add two tap event handlers, one is on a button in your main content to show the dialog, and another is on the dialog’s cancel button to close the dialog.
Second, you use Angular’s [] syntax to conditionally apply a dialogOpen CSS class name to your main page element. This class name will serve as the hook you need to make your dialog behave like a dialog. To see how it all works, let’s look at the CSS you’ll need to make all this come together.
Adding styling
Believe it or not, you already have all the markup and code you need to make this example work, as the real magic of this example happens in CSS. Here’s the minimum CSS code you’ll need.
.dialogOpen .content {
opacity: 0.2;
}
.dialogOpen .dialog-wrapper {
visibility: visible;
}
.dialog-wrapper {
visibility: collapse;
}
.dialog {
border-width: 1 0 1 0;
border-color: black;
width: 100%;
margin-top: 100;
}
By default the dialog wrapper element is set to a visibility of collapse, which hides the dialog from the user.
But when the dialogOpen class gets applied, the .dialogOpen .dialog-wrapper selector now applies, and the dialog wrapper’s visibility is set to visible, which shows the dialog to the user. Additionally, the .dialogOpen .content selector now applies and changes the opacity of the main content to 0.2, which gives it a bit of a dim appearance to help focus the dialog content.
When you put this all together, you should now have a dialog that looks a little something like this.
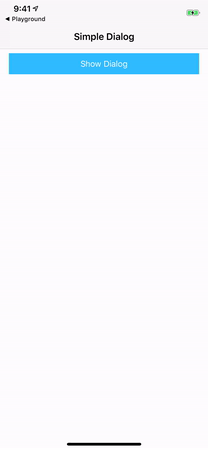
Further improvements
There are a few different ways you can improve on this simple design. First, you can toss in a little animation to give the dialog a nice fade-in effect. That code looks a little something like this.
@keyframes show {
from { opacity: 0; }
to { opacity: 1; }
}
.dialogOpen .content {
opacity: 0.2;
}
.dialogOpen .dialog-wrapper {
visibility: visible;
animation-name: show;
animation-duration: 0.3s;
animation-fill-mode: forwards;
}
.dialog-wrapper {
visibility: collapse;
opacity: 0;
}
.dialog {
border-width: 1 0 1 0;
border-color: black;
width: 100%;
margin-top: 100;
}
Now, when you set the dialogOpen class name, the show CSS animation will change the opacity of the dialog wrapper from 0 to 1 over 0.3 seconds. The result is a nice little fade-in effect that looks like this.
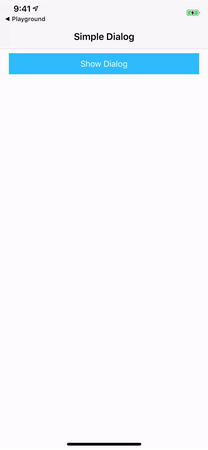
At this point you’ll probably want to write some CSS to clean up the spacing in this UI based on what you want to show in the dialog. You can refer to the full code samples listed at the end of this article to find one example of how you might want to do that.
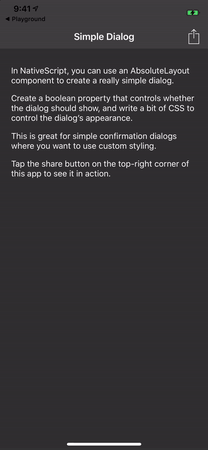
Before I leave you though there’s one last tip I need to mention. To discuss, let’s return to this sample’s basic markup.
<GridLayout class="page">
<GridLayout class="content">
<StackLayout>
<!-- Page content goes here -->
</StackLayout>
</GridLayout>
<AbsoluteLayout class="dialog-wrapper">
<StackLayout class="dialog">
<!-- Dialog content goes here -->
</StackLayout>
</AbsoluteLayout>
</GridLayout>
Focus on the dialog wrapper. Because the dialog wrapper is a child of the parent page, it inherits the page’s dimensions—aka the wrapper takes up the same dimensions as the page. This is by design, as it means when the dialog is open, the user cannot tap on elements behind the dialog. Essentially the wrapper turns this dialog into a modal dialog.
There is one exception to this though. While the wrapper blocks the main page from taps, its dimensions do not extend over the page’s <ActionBar>. Therefore, if your page uses an <ActionBar>, the user will be able to interact with any controls you put in it while the dialog is open.
For example, suppose you had an <ActionItem> in your app that performed a sharing action. Something like this.
<ActionItem text="Share" (tap)="share()"></ActionItem>
import { Component } from "@angular/core";
@Component({
...
})
export class HomeComponent {
dialogOpen = false;
share() {
// Sharing code here
}
showDialog() { ... }
closeDialog() { ... }
}
In this example the user could perform the sharing action while the dialog is open. This might be ok for your app and your scenario. But if it isn’t, the simplest way to prevent the action is with a simple if check. For example note the use of if (this.dialogOpen) in the code below.
import { Component } from "@angular/core";
@Component({
...
})
export class HomeComponent {
dialogOpen = false;
share() {
if (this.dialogOpen) {
return;
}
// Sharing code here
}
showDialog() { ... }
closeDialog() { ... }
}
Wrapping up
Ultimately how you choose to configure this sample is up to you based on the needs of your app. Feel free to copy this approach verbatim, or to customize this structure to meet your needs.
A polished version of this sample is available for Angular, Vue.js, and NativeScript Core using the links below. Feel free to use them, and if you come up with any fun customizations, please list them in the comments below.
TIP This simple dialog is one of many samples available for free in NativeScript Marketplace. Check out the full list of samples, and maybe even contribute your own 😉